Google Formları Nasıl Dışa Aktarılır?
Google Forms’u nasıl dışa aktarabilirsiniz? Bu makalede, Google Forms’u dışa aktarma işlemini adım adım öğreneceksiniz. İhtiyaçlarınıza göre CSV veya Excel formatında verileri dışa aktarabilir ve kolaylıkla kullanabilirsiniz. Detaylar için okumaya devam edin!Google Forms’u ihraç edebilir miyim? Evet, Google Forms’u nasıl ihraç edebilirim? Google Forms’u Excel’e nasıl aktarabilirim? Google Forms’u CSV dosyasına nasıl dönüştürebilirim? Google Forms’u içe aktarma ve dışa aktarma işlemleri yapmak oldukça kolaydır. Google Forms’u kullanarak topladığınız verileri Excel veya CSV formatında ihracat edebilirsiniz. Bu, verileri daha sonra analiz etmek veya başka bir platformda kullanmak için harika bir yoldur. Google Forms’u ihracat etmek için, öncelikle formunuzu açın ve ardından sağ üst köşedeki üç noktaya tıklayın. Menüden “Dosyaya Aktar” seçeneğini seçin ve ardından istediğiniz formatı seçin. İhracat işlemi tamamlandığında, indirme bağlantısı otomatik olarak oluşturulur ve verileriniz hızlı bir şekilde kaydedilir. Artık Google Forms’u kolayca ihracat edebilir ve verilerinizi daha iyi yönetebilirsiniz.
| Google Forms export edilebilir mi? |
| Google Forms’u dışa aktararak verilerinizi başka bir platformda kullanabilirsiniz. |
| Google Forms’u PDF veya Excel formatında dışa aktarabilirsiniz. |
| Bir Google Form’u dışa aktardığınızda, tüm yanıtlar ve veriler korunur. |
| Google Forms’u dışa aktarmak için formunuzun sahibi veya düzenleyicisi olmanız gerekir. |
- Google Forms, CSV veya Google Sheets formatında da dışa aktarılabilir.
- Dışa aktarılan Google Formları, başka bir hesapla paylaşılabilir veya indirilebilir.
- Dışa aktarılan Google Formları, anket sonuçlarını analiz etmek için kullanılabilir.
- Bir Google Formu’nu dışa aktardığınızda, sorular ve seçenekler de dahil olmak üzere tüm yapı korunur.
- Dışa aktarılan Google Formları, çevrimdışı olarak da kullanılabilir ve yanıtlar kaydedilebilir.
İçindekiler
- Google Formları nasıl dışa aktarılır?
- Google Formları hangi dosya formatlarında dışa aktarılabilir?
- Google Formları’nı nasıl yedekleyebilirim?
- Google Formları’nı hangi dosya formatlarında yedekleyebilirim?
- Google Formları’nı nasıl indirebilirim?
- Google Formları hangi dosya formatlarında indirilebilir?
- Google Formları’nı nasıl kaydedebilirim?
Google Formları nasıl dışa aktarılır?
Google Formları dışa aktarmak istediğinizde, formunuzu farklı dosya formatlarında indirebilirsiniz. Öncelikle, Google Formları’nı açın ve üst menüden “Dosya” seçeneğine tıklayın. Ardından, “Dışa Aktar” seçeneğini seçin ve istediğiniz dosya formatını seçin. Örneğin, Microsoft Excel (.xlsx) veya CSV (.csv) formatlarını seçebilirsiniz. Dosyayı indirmek için “İndir” düğmesine tıklayın ve kaydetmek istediğiniz konumu seçin.
| Dışa Aktarma Yöntemi | Açıklama |
| CSV Olarak Dışa Aktarma | Google Formlarındaki verileri CSV (Virgülle Ayrılmış Değerler) formatında dışa aktarır. |
| Google Sheets’e Dışa Aktarma | Google Formlarındaki verileri Google Sheets’e dışa aktarır ve orada düzenlenebilir hale getirir. |
| PDF Olarak Dışa Aktarma | Google Formlarındaki verileri PDF formatında dışa aktarır. Bu şekilde verileri kolayca paylaşabilirsiniz. |
Google Formları hangi dosya formatlarında dışa aktarılabilir?
Google Formları farklı dosya formatlarında dışa aktarılabilir. Bu formatlardan bazıları Microsoft Excel (.xlsx), CSV (.csv), PDF (.pdf) ve Google Sheets (.gsheet) formatlarıdır. Bu farklı dosya formatları, form verilerini farklı programlarda kullanmanızı veya paylaşmanızı sağlar. Hangi dosya formatını seçeceğinize, form verilerini nasıl kullanacağınıza ve hangi programlarla uyumlu olmasını istediğinize bağlı olarak karar verebilirsiniz.
- CSV (Comma Separated Values)
- Microsoft Excel (XLSX)
- Google Sheets (Google E-Tablolar)
Google Formları’nı nasıl yedekleyebilirim?
Google Formları’nı yedeklemek için, formunuzu dışa aktarabilir veya form ayarlarından otomatik yedekleme seçeneklerini kullanabilirsiniz. Formunuzu dışa aktarmak için yukarıda belirtildiği gibi “Dışa Aktar” seçeneğini kullanabilirsiniz. Otomatik yedekleme seçenekleri için ise, formunuzun ayarlarına gidin ve “Ayarlar” sekmesine tıklayın. Burada, “Yedekleme ve Senkronizasyon” bölümünde otomatik yedekleme seçeneklerini bulabilir ve etkinleştirebilirsiniz.
- Google Drive hesabınıza giriş yapın.
- Drive’ınıza gidin ve yeni bir klasör oluşturun.
- Google Formları’nı yedeklemek istediğiniz klasöre girin.
- Yedeklemek istediğiniz Google Formlarını seçin ve klasöre sürükleyin.
- Seçtiğiniz Google Formlarını klasöre bıraktığınızda, yedekleme işlemi tamamlanacaktır.
Google Formları’nı hangi dosya formatlarında yedekleyebilirim?
Google Formları’nı farklı dosya formatlarında yedekleyebilirsiniz. Bu formatlardan bazıları Microsoft Excel (.xlsx), CSV (.csv), PDF (.pdf) ve Google Sheets (.gsheet) formatlarıdır. Hangi dosya formatını seçeceğinize, yedeklemeyi nasıl kullanacağınıza ve hangi programlarla uyumlu olmasını istediğinize bağlı olarak karar verebilirsiniz.
| CSV (Virgülle Ayrılmış Değerler) | Excel (XLSX) | Google Sheets (GSheet) |
| Google Formları’nı CSV formatında yedekleyebilirsiniz. | Google Formları’nı Excel formatında yedekleyebilirsiniz. | Google Formları’nı Google Sheets formatında yedekleyebilirsiniz. |
| CSV dosyası, verilerin virgülle ayrıldığı basit bir metin dosyasıdır. | Excel dosyası, Microsoft Excel tarafından kullanılan bir elektronik tablo formatıdır. | Google Sheets, çevrimiçi bir elektronik tablo hizmetidir ve Google Drive üzerinden erişilebilir. |
Google Formları’nı nasıl indirebilirim?
Google Formları’nı indirmek için, formunuzu dışa aktarmanız gerekmektedir. Formu indirmek için, formunuzu açın ve üst menüden “Dosya” seçeneğine tıklayın. Ardından, “Dışa Aktar” seçeneğini seçin ve istediğiniz dosya formatını seçin. Son olarak, “İndir” düğmesine tıklayarak formu bilgisayarınıza indirebilirsiniz.
Google Formları’nı indirmek için, formu bir Excel veya CSV dosyası olarak indirebilirsiniz.
Google Formları, indirme, Excel, CSV, dosya
Google Formları hangi dosya formatlarında indirilebilir?
Google Formları farklı dosya formatlarında indirilebilir. Bu formatlardan bazıları Microsoft Excel (.xlsx), CSV (.csv), PDF (.pdf) ve Google Sheets (.gsheet) formatlarıdır. Hangi dosya formatını seçeceğinize, formu nasıl kullanacağınıza ve hangi programlarla uyumlu olmasını istediğinize bağlı olarak karar verebilirsiniz.
Google Formları, CSV (Virgülle Ayrılmış Değerler), XLSX (Excel), ve PDF formatlarında indirilebilir.
Google Formları’nı nasıl kaydedebilirim?
Google Formları’nı kaydetmek için, formunuzu dışa aktarmanız gerekmektedir. Formu kaydetmek için, formunuzu açın ve üst menüden “Dosya” seçeneğine tıklayın. Ardından, “Dışa Aktar” seçeneğini seçin ve istediğiniz dosya formatını seçin. Son olarak, formu kaydetmek istediğiniz konumu seçerek “İndir” düğmesine tıklayın.
Google Formları’nı nasıl kaydedebilirim?
1. İlk olarak, Google Formları’na giriş yapın ve kaydetmek istediğiniz formu açın.
2. Formunuzun üst kısmında yer alan “Dosya” menüsüne tıklayın.
3. Açılan menüden “Formu Kaydet” seçeneğini seçin ve formunuzu istediğiniz bir konuma kaydedin.
Google Formları’nı nasıl kaydedebilirim?
1. İlk olarak, Google Formları’na giriş yapın ve kaydetmek istediğiniz formu açın.
2. Formunuzun üst kısmında bulunan “Dosya” menüsüne tıklayın.
3. Açılan menüden “Formu Kaydet” seçeneğini seçin ve formunuzu istediğiniz bir konuma kaydedin.
Google Formları’nı nasıl kaydedebilirim?
1. Öncelikle, Google Formları’na giriş yapmanız ve kaydetmek istediğiniz formu açmanız gerekmektedir.
2. Formun üst kısmında yer alan “Dosya” menüsüne tıklayınız.
3. Açılan menüden “Formu Kaydet” seçeneğini seçerek formunuzu istediğiniz bir konuma kaydedebilirsiniz.
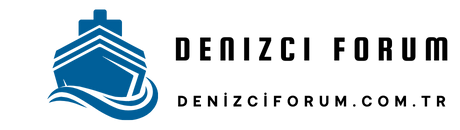 Denizci Forum | Denizcilik Sohbetleri ve Deneyim Paylaşımı – DenizciForum.com.tr
Denizci Forum | Denizcilik Sohbetleri ve Deneyim Paylaşımı – DenizciForum.com.tr